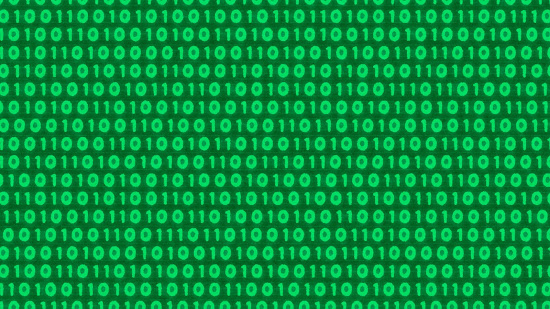今回は、気楽にプログラミングを楽しみたいという人への記事となります。プログラムの結果を簡単に確認することができる paiza.IO という環境を紹介します。
プログラミング環境の準備は難しい
私は、個人で所有している Windows パソコンに cygwin と MinGW をインストールしてプログラミングを楽しんでいます。cygwin も MinGW も検索すれば、インストールや使い方を紹介する記事が多くみつかると思います。
一方、開発環境のインストールは、敷居が高いと感じる人がいるのも理解できます。パソコンに慣れていないと、この開発環境のインストールに失敗して、プログラミングが嫌になってしまう人もいるのではないかと思います。
paiza.IO の紹介
初心者の方が必要とする開発環境の条件は以下だと考えました。
- ブラウザ上で動作する(パソコンを選ばない)。
- すぐに実行できる。
- アカウントなどを登録する必要ない。
- いろいろな言語が試せる。
これらを満たす paiza.IO というサービスを紹介します。
以下の URL からアクセスできます。
https://paiza.io/ja/projects/new
使い方(3ステップ)
ステップ1 言語を設定する。
最初にアクセスした場合、以下の画面になっていると思われます。Web でよく使われる「PHP」という言語が使える状態になっています。
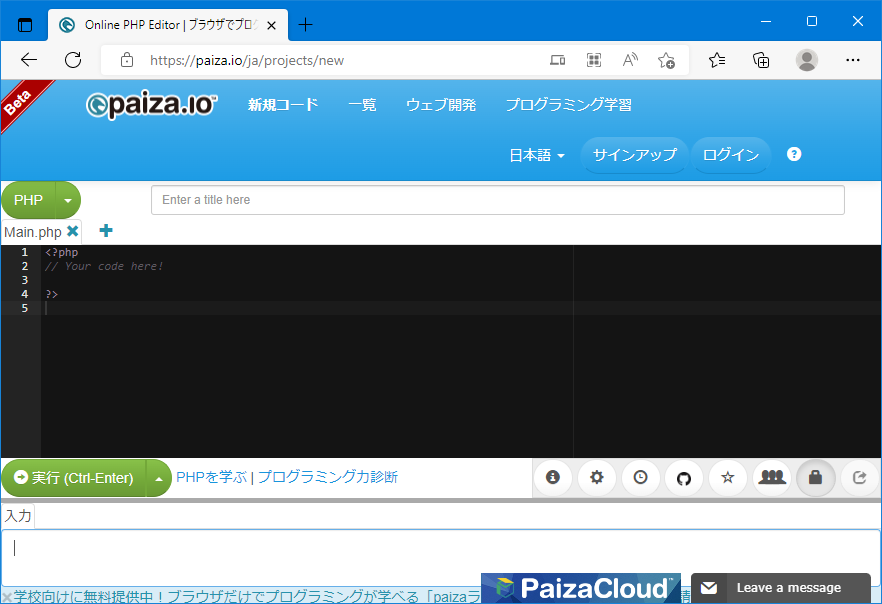
「PHP」ボタンにマウスカーソルを合わせると選択できる言語がでてきます。ここで「C」を選択してみましょう。
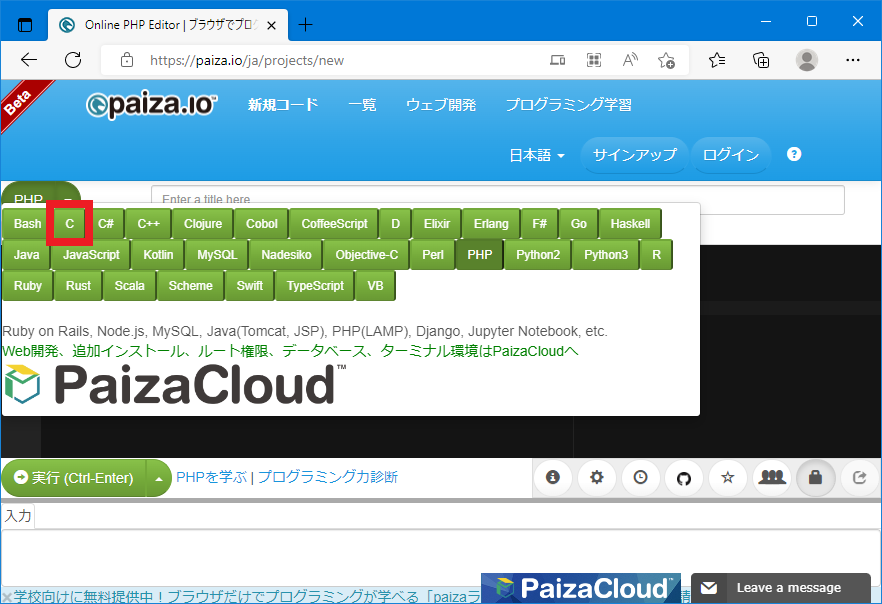
この操作で、C 言語が試せる状態になっています。
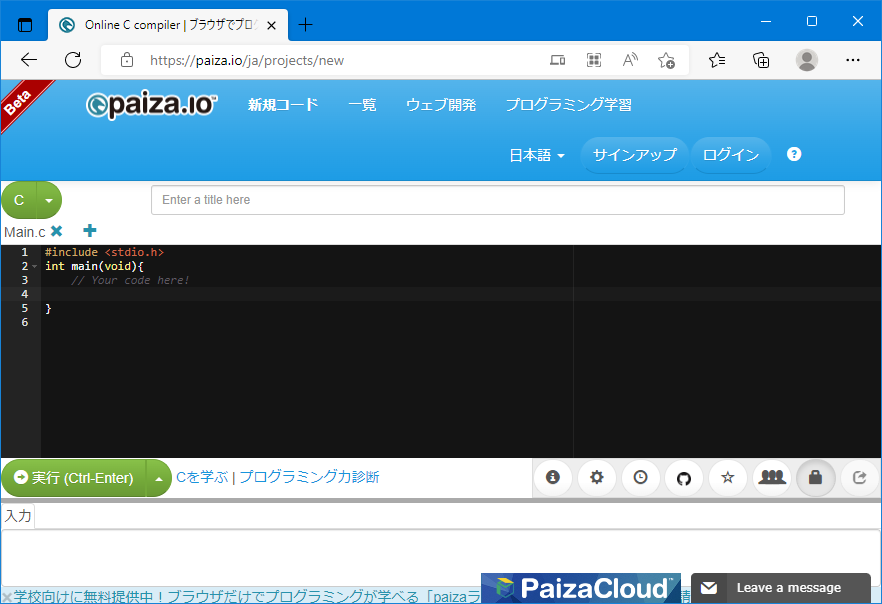
ステップ2 プログラムコードを入力する。
C 言語を選んだ時点で、main 関数定義が用意されていて、main の文を書くところにカーソルが設定されています。ブラウザ上でいろいろプログラムを書いてください。
簡単に試したい場合は、以下をご利用ください。
#include <stdio.h>
int main(void)
{
printf("hello, world\n");
return 0;
}5行目から7行目を直接、ブラウザに入力してもよいですし、下の画像を参考にコードをコピーするボタンを押してもよいです。
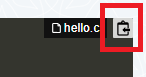
ボタンを押して「Copied!」とでればコードがコピーできています。
paiza.IO の画面のもともとあったプログラムをすべて削除して、貼り付けてもよいですし、キーボードショートカットに慣れている方でしたら、Ctrl-A(全選択)、Ctrl-V(貼り付け)の操作をしてもよいです。貼り付けた結果、以下のようになります。
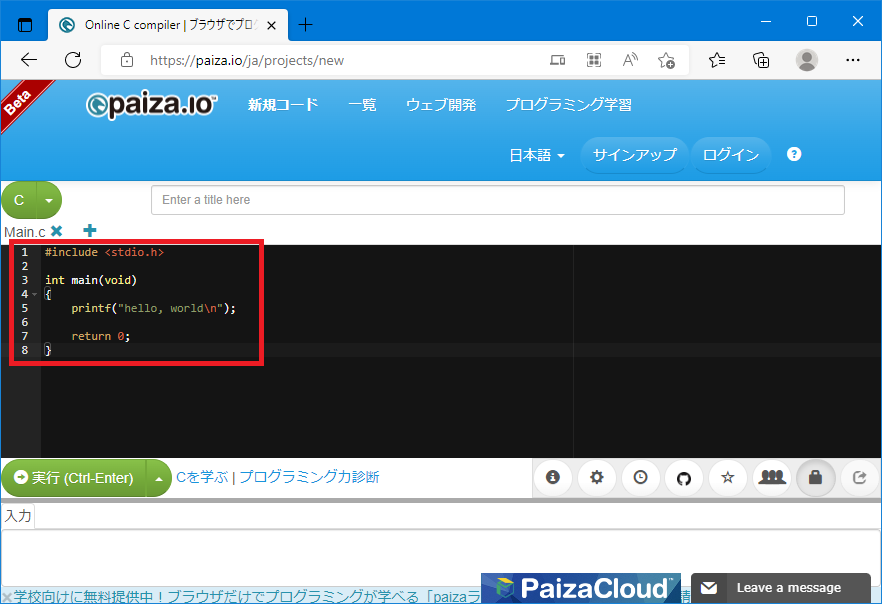
ステップ3 コードを実行する。
ブラウザ画面にある「→実行(Ctrl-Enter)」ボタンを押してみましょう。ボタンでガイドされているように Ctrl-Enter を同時に押してもよいです。
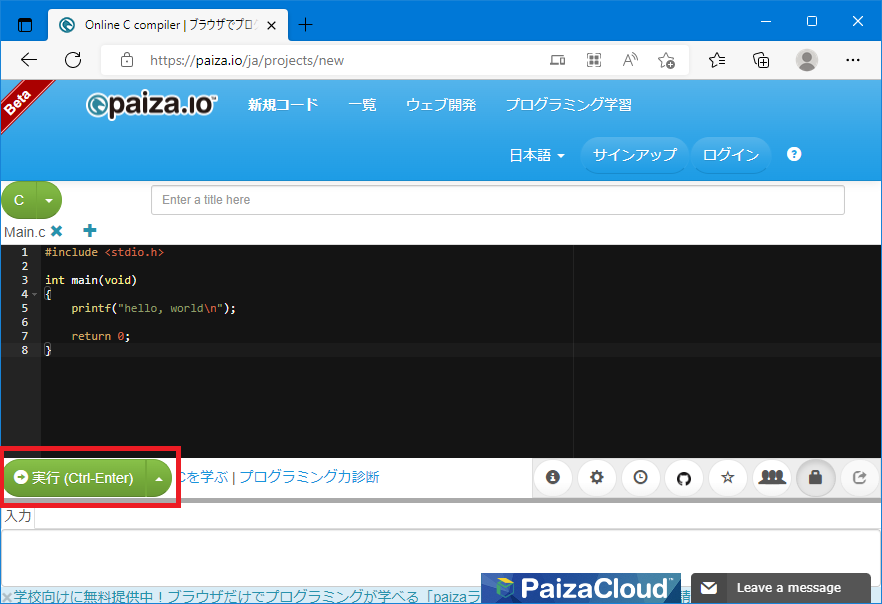
特に問題がなければ(少し待つかもしれません)、「出力」タブのところに結果がでているはずです。
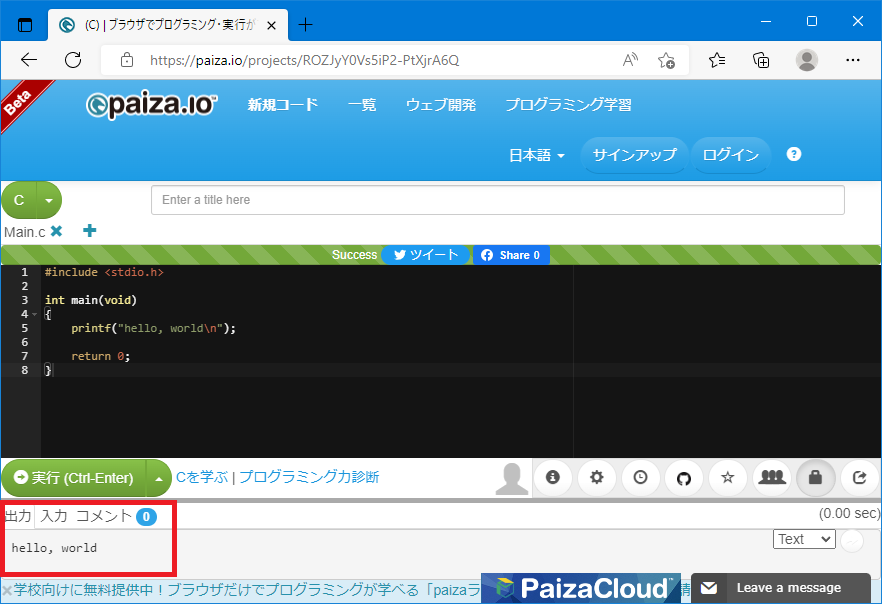
ようこそ、プログラミングの世界へ!
最後に
今回は、手間をかけずにプログラムを試せる環境を紹介しました。paiza.IO では、アカウント登録をすると、プログラムを保存しておくこともできるようです。この環境でプログラミング自体に慣れたら、お持ちのパソコンにプログラミングができる環境をインストールしてはどうでしょうか。プログラミングの世界が広がると思います。
気楽にプログラミングを楽しみましょう!